به طور حتم برای شما هم پیش آمده که نیاز داشتید که رنگ یکی از آبجکت ها و یا تمام عکس خود را در فوتوشاپ تغییر دهید. این مورد زمانی اهمیت پیدا می کند که شما زمان زیادی را صرف رندر خود کرده اید و حالا می بینید که یکی از اشیاء رنگ مناسبی ندارد، در این زمان می توانید دوباره فقط برای یک شیء چندین ساعت زمان صرف رندر مجدد کنید یا در کمتر از 1 دقیقه رنگ آبجکت را در فوتوشاپ تغییر دهید. در این مقاله در DREAM DESIGN به شما آموزش می دهیم که چگونه در کمترین زمان و به طور آسان رنگ آبجکت خود را در فوتوشاپ تغییر دهید. با ما همراه باشید.
انتخاب محدوده آبجکت با استفاده از ابزار Object Selection Tool
اولین کاری که بعد از باز کردن عکس خود در فوتوشاپ می بایست انجام دهید انتخاب آبجکت مورد نظر است. برای این کار می توانید از سمت چپ، روی گزینه چهارم از بالا کلیک موس را چند ثانیه نگه داشته و سپس گزینه Object Selection Tool را انتخاب نمایید.
همچنین می توانید با زدن دکمه W برروی کیبورد نیز این کار را انجام دهید، البته به شرط اینکه قبلا یک بار از این ابزار استفاده کرده باشید!
انتخاب مود ابزار Object Selection Tool
حالت نوبت به انتخاب مود این ابزار رسیده است. همانطور که تصویر می بنید 2 مود Rectangle و Lasso برای انتخاب وجود دارد.
مود Rectangle برای انتخاب آبجکت با کادر مستطیلی شکل است و در مواردی به کار می رود که اطراف آبجکت شما شلوغ نباشد، در این صورت فوتوشاپ می تواند راحت آبجکت شما را تشخیص دهد و آن را انتخاب کند.
مود Lasso برای انتخاب آبجکت به صورت کشیدن خط دور آن است و برای زمانی به کار می رود که اطراف آبجکت شلوغ است. در این زمان فوتوشاپ توانایی تشخیص آبجکت را نداشته و می بایست به صورت دستی دور آبجکت خود را انتخاب کنید.
من در این تصویر از مود Lasso استفاده کردم و پس از آن همانطور که در تصویر پایین مشاهده می کنید اطراف آبجکت خود را انتخاب کردم.
ساخت لایه Solid Color برای تغییر رنگ آبجکت
همانند عکس بالا، در پایین و سمت راست نرم افزار فوتوشاپ در قسمت لایه ها Layers برروی گزینه چهارم از سمت راست که در تصویر با شماره 1 مشخص شده کلیک کنید و سپس اولین گزینه یعنی Solid Color را انتخاب نمایید.
پنجره Color Picker برای شما باز می شود، یک رنگ به طور مثال زرد را انتخاب کرده و روی دکمه OK کلیک کنید.
تغییر مود لایه Solid Color برای طبیعی کردن رنگ اعمال شده
همان طور که مشاهده می کنید رنگی که اعمال شده به صورت یکدست در تمامی آبجکت شما اعمال شده است. برای طبیعی شدن کار می بایست مانند تصویر بالا مود لایه ایجاد شده را از Normal به Color تغییر دهید.
همانطور که مشاهده می کنید رنگ مورد نظر برروی آبجکت ما اعمال شده است.
همچنین در این مرحله نیز اگر رنگ مورد انتخابی، دلخواهتان نیست می توانید آن را دوباره تغییر دهید. برای این کار روی آیکن رنگ انتخاب شده در لایه ایجاد شده دوبار کلیک کنید تا بتوانید رنگ خود را تغییر دهید.
توجه داشته باشید که مشکی کردن رنگ باعث سیاه و سفید کردن آبجکت مورد نظر می شود.
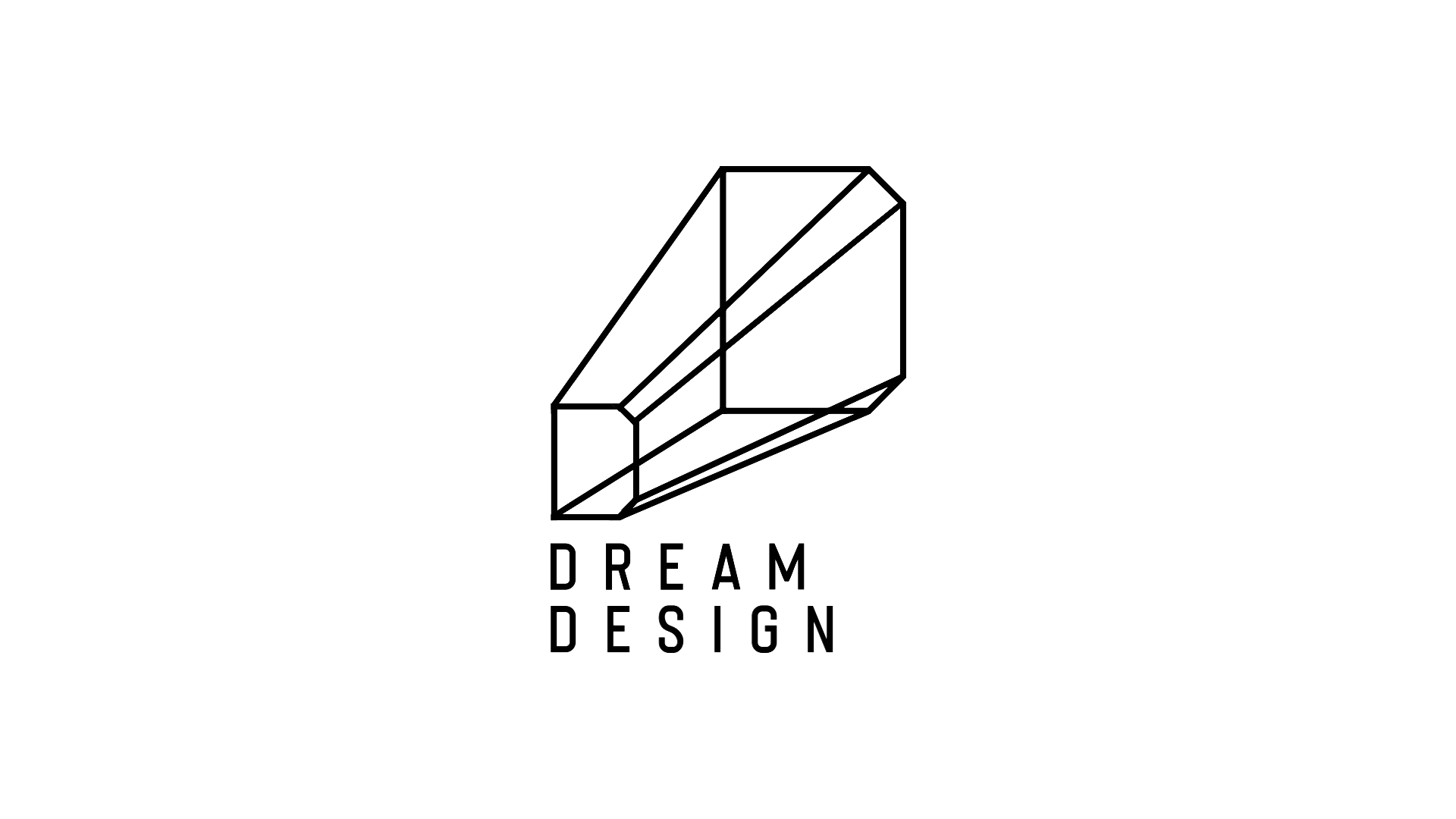

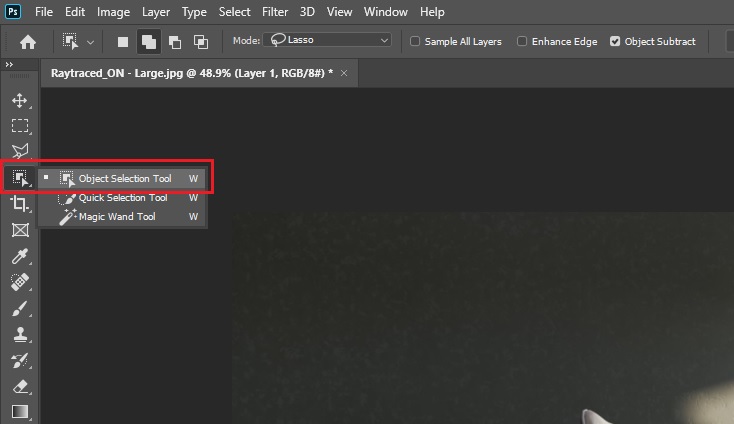


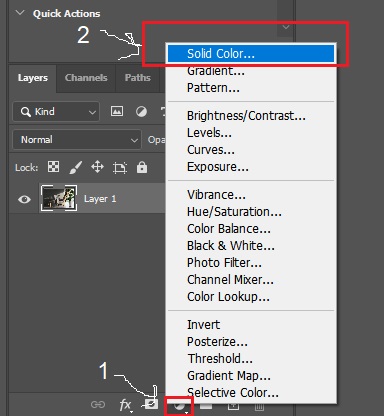
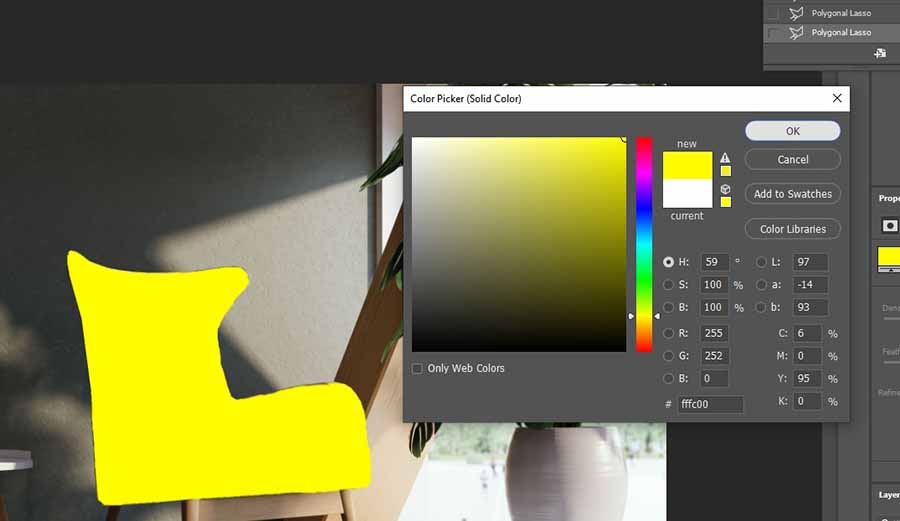
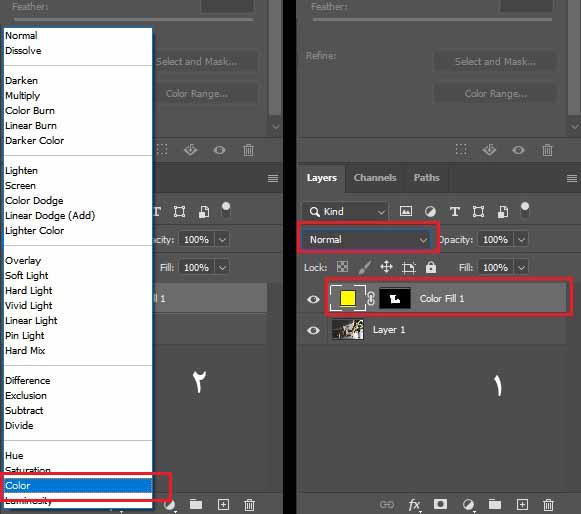

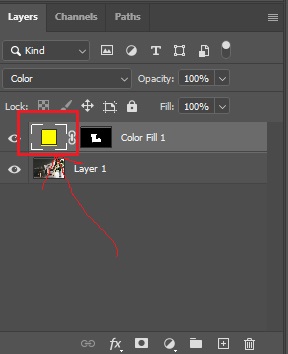



0 نظر